Построение графиков в Python с помощью Matplotlib
В этом учебнике вы научитесь начинать работу с построением графиков на Python с помощью библиотеки matplotlib. Вы узнаете, как работает библиотека matplotlib и получите представление об её "анатомии". Вы научитесь строить и настраивать некоторые простые графики, а также использовать библиотеку matplotlib с Pandas. Наконец, вы узнаете, как строить различные типы графиков и открывать для себя новые виды диаграмм.
Создание графиков или диаграмм является чрезвычайно важным навыком на вашем пути изучения науки о данных. Не зря говорят, что лучше один раз увидеть, чем сто раз услышать. Будь то использование построения графиков в рамках вашего исследовательского анализа данных или для окончательной презентации ваших результатов, matplotlib предоставляет обширный набор инструментов, позволяющий вам настраивать ваши графики.
К концу чтения этого урока вы узнаете:
Как установить и импортировать библиотеку matplotlib
Анатомия объектов matplotlib
Как создать свой первый график в matplotlib
Как настроить графики с помощью заголовков, легенд и цветов
Как создавать разные типы сюжетов
Оглавление
Что такое Matplotlib Python?
Matplotlib — это пакет для создания графиков, разработанный для создания диаграмм похожим на MATLAB способом. Библиотека упрощает создание диаграммы одной строкой кода, но также предлагает обширный (действительно, огромный!) набор опций настройки. Это замечательно, но также может сделать использование библиотеки очень запутанным. Этот учебник предназначен для предоставления легкого, простого для понимания введения в matplotlib, позволяя вам создавать и настраивать диаграммы в Python.
Более того, многие другие библиотеки визуализации данных в Python, такие как Seaborn, построены на основе Matplotlib. Поэтому понимание принципов работы Matplotlib увеличит вашу способность работать с этими другими библиотеками.
Как установить и импортировать Python Matplotlib
Matplotlib не является частью стандартной библиотеки Python. Из-за этого нам нужно установить его, прежде чем мы сможем его использовать. Matplotlib доступен для установки через pip (или conda). Скопируйте код ниже в ваш терминал, чтобы установить библиотеку Matplotlib:
После успешной установки Matplotlib вы можете загрузить библиотеку в свой файл Python. Однако вместо загрузки всей библиотеки импортируется только интерфейс pyplot. Как правило, его импортируют под именем
Если этот код выполняется без ошибок, то вы успешно загрузили Matplotlib!
Анатомия объектов Matplotlib
Перед тем как начать создавать ваш первый график с использованием Matplotlib, давайте немного разберемся в теории. В этом руководстве вы будете использовать два основных компонента Matplotlib:
Figure: внешний контейнер для создания графиков в Matplotlib, содержащий один или несколько объектов осейAxes: содержат область для построения данных, включая все отдельные элементы, такие как различные оси
Обратите внимание: термин Axes может быть легко спутан с термином ось (axis). Объект Axes, на удивление, не относится к множественному числу от слова ось. Axes содержит индивидуальный график, который может содержать несколько осей.
Изображение ниже предоставлено из документации Matplotlib:
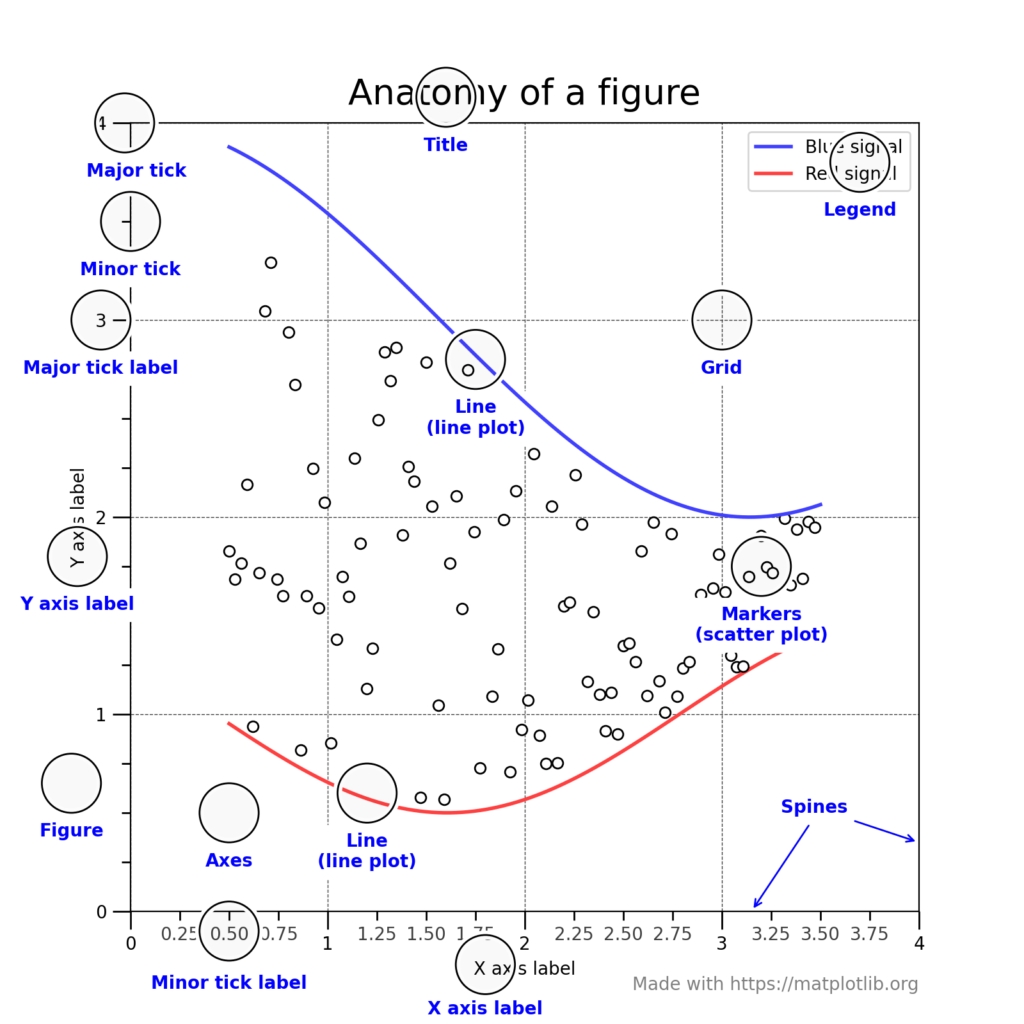
Вы можете видеть, что Figure в данном случае содержит один Axes. Под Axes находятся отдельные оси, края, линии, маркеры и многое другое. Причина, по которой это описывается так подробно, заключается в том, что каждый из этих элементов подлежит настройке.
Понимание концепции Figure (Фигура) и Axes (Оси) важно для правильного и традиционного создания графики в Matplotlib. Это может показаться слишком многословным и избыточным, когда все, что вам нужно, - это создать диаграмму, но изучение этих элементов облегчит прогрессирование в использовании Matplotlib.
Создание вашего первого графика Matplotlib: линейная диаграмма
Теперь давайте создадим ваш первый график в Matplotlib! Для начала загрузим простую Figure, содержащую только один объект Axes. Затем вы можете легко передать два списка данных для построения вашего графика. Давайте для начала создадим объекты Figure и Axes и подтвердим их типы:
Здесь мы создали Figure (Фигуру) и Axes (Оси) с помощью метода subplots(). Теперь, когда у нас есть наши контейнеры, мы можем начать добавлять в них данные. В данном случае, мы загрузим несколько простых списков, которые содержат данные для того, чтобы мы могли отобразить их на наших Axes (Осях):
Вы уже нарисовали значения x и y на осях ax. Но, когда вы запускаете ваш код, ничего не отображается! Причина в том, что вам необходимо явно указать инструкцию для отображения вашего графика! Вы можете сделать это, используя метод.
После запуска сценария откроется новое окно, показывающее ваш график. Чтобы сценарий завершил выполнение, необходимо закрыть это окно. Сам по себе график с точки зрения дизайна не вдохновляет. Немного позже в этом руководстве вы узнаете, как настраивать метки и заголовки, легенды и цвета, а также стилизовать ваш график с помощью встроенных стилей.
Вы работаете с блокнотами Jupyter?
При работе в Jupyter notebook вам на самом деле не нужно вызывать команду plt.show(). Вместо этого вы можете использовать магию Jupyter для отображения ваших графиков встроенно. Для этого достаточно включить %matplotlib inline в ячейку перед созданием ваших диаграмм.
Использование Pandas с Matplotlib Python
Часто ваши данные не будут храниться просто в списках. Гораздо вероятнее, что вам придется работать с библиотекой для анализа данных, такой как Pandas. По этой причине этот раздел научит вас работать с Matplotlib, используя данные, хранящиеся в DataFrame Pandas.
Загрузка образца DataFrame Pandas
Давайте начнем с загрузки образца DataFrame Pandas, который мы будем использовать на протяжении всего оставшегося руководства. Мы намеренно сделаем данные достаточно простыми, чтобы визуализация была легкой для понимания. Загрузим образец набора данных о продажах за период десяти лет, содержащий различные категории продуктов:
При выводе на печать первых пяти записей нашего DataFrame видно, что он содержит три столбца. Один из столбцов содержит год совершения продаж, а остальные - данные о продажах.
Построение данных Pandas с помощью Matplotlib
Поскольку данные Pandas хранятся в контейнерах Series, похожих на списки, мы можем легко извлекать нужные нам данные для построения графиков. Для создания оси x мы можем извлечь столбец с годами. Аналогично, чтобы построить график продаж компьютеров, мы можем просто обратиться к соответствующему столбцу. Давайте теперь построим наш график на основе данных Pandas:
Добавление второй линии в линейную диаграмму Matplotlib
Наш DataFrame в Pandas содержит две колонки данных, которые мы, возможно, захотим отобразить на графике. К счастью, Matplotlib делает это невероятно простым (хотя и не сразу очевидным) способом добавить вторую линию данных к вашему графику. Поскольку наши данные хранятся в широком формате (т.е., данные являются второй колонкой, а не атрибутом другого), мы можем просто добавить эти данные к нашему графику! Давайте посмотрим, как это выглядит:
В целом это будет выглядеть так::
Давайте разберем, что мы здесь сделали:
Мы использовали точно такой же код, как и раньше, для трех из четырех строк кода.
Перед вызовом функции
.show()мы вставили в объектaxещё один набор данных. Это указало Matplotlib нарисовать вторую линию. Заметьте, что оси X совпадают для обеих серий данных.
На данном этапе созданный вами график стал непонятен. Неясно, какой цвет соответствует какой серии данных. Чтобы сделать диаграмму более читабельной, в следующем разделе вы научитесь настраивать графики Matplotlib с помощью заголовков, легенд и других настроек.
Настройка графиков Python Matplotlib
Matplotlib предоставляет невероятно большое количество настроек кастомизации. Было бы непрактично покрывать каждую опцию кастомизации здесь, поэтому мы сосредоточимся на некоторых ключевых элементах. Вы узнаете, как добавлять заголовки и метки осей, а также как модифицировать диапазоны осей. Вы также узнаете, как добавлять легенды к вашим графикам и как изменять цвета элементов. Наконец, вы узнаете, как использовать встроенные стили для того, чтобы ваши диаграммы выглядели консистентно.
Добавление заголовков и меток осей в Matplotlib
Давайте начнем с изучения того, как добавить заголовок и подписи к осям на графике Matplotlib. Объект оси имеет ряд методов, позволяющих нам добавлять эти элементы. Давайте рассмотрим три основных из них:
ax.set_title()позволяет добавить заголовок к вашему графикуax.set_xlabel()позволяет добавить название к оси x.ax.set_ylabel()позволяет добавить название к оси Y
Давайте используем эти методы, чтобы добавить описательные заголовки к нашей диаграмме:
С учетом текущих обновлений все выглядит так:
Мы можем дополнительно настроить эти заголовки и метки, применив к ним форматирование. Например, давайте посмотрим, как мы можем стилизовать текст заголовка и шрифт:
В приведенном выше коде мы просто добавили дополнительные параметры к методам. Например, мы смогли использовать параметр size= для установки размера. Параметры fontweight= и style= позволили вам изменять применяемые к тексту стили. Это приводит к следующему изображению:
Теперь давайте перейдем к изучению того, как добавить полезную легенду к нашему графику.
Добавление легенды к графикам Matplotlib
Хотя теперь ясно, что показывает наш график в целом, читателям нашего графика все еще не ясно, что представляет каждая линия. Например, невозможно узнать, представляет ли синяя линия продажи компьютеров или продажи телевизоров. Мы можем исправить это, добавив к нашему графику легенду.
Matplotlib предоставляет метод объекта ax, .legend(), который позволяет нам создать легенду. Мы можем передать упорядоченный список элементов, которые должны быть в нашей легенде. В данном случае мы передадим метки данных в том порядке, в котором они были добавлены на график. Давайте добавим их сейчас:
При показе нашего графика далее мы можем видеть, что легенда была успешно добавлена. Существует ещё один способ добавления легенд на график, который, по моему мнению, гораздо менее подвержен ошибкам. Когда мы добавляем наши исходные данные, мы можем передать аргумент label=, который позволяет Matplotlib просто разобраться, как окрашивать каждый ряд.
Этот подход намного менее подвержен ошибкам, поскольку он не зависит от нашего знания о порядке добавления данных в наши графики. Это позволяет нам перемещать код, не беспокоясь о необходимости изменения зашитых на прямую значений легенды. Давайте немного изменим наш код, чтобы использовать этот подход:
Запуск этого кода возвращает точно такое же изображение! Но это гораздо более гибкий и намного менее подверженный ошибкам подход!
Изменение диапазонов осей в Matplotlib
В этом разделе вы узнаете, как изменить диапазоны осей ваших данных. Почему это может быть вам нужно? В настоящее время ось Y начинается с 12 000. Хотя это позволяет нам визуализировать нюансы между нашими двумя рядами данных, это также преувеличивает любые различия. Часто хорошей практикой является установка начала оси Y с 0, чтобы не вводить ваших читателей в заблуждение.
В Matplotlib это можно сделать с помощью метода .set_ylim(). Метод может принимать кортеж данных, что означает, что вы можете указать нижнее и верхнее значение. Однако, поскольку мы не всегда знаем верхнее значение, мы также можем указать значение только для нижнего предела, используя параметр bottom=. Давайте установим начало нашей оси Y со значением 0.
За счет жесткого задания этого значения, Matplotlib перезаписывает настройку по умолчанию для нижнего предела оси. Это приводит к следующему изображению:
В следующем разделе вы узнаете, как изменить цвета в диаграмме Matplotlib.
Изменение цветов и стилей линий в Matplotlib
Цвета по умолчанию в Matplotlib, мягко говоря, невдохновляющие. Однако, как и во всем остальном в Matplotlib, у вас есть полный контроль над тем, как настроить цвета. Когда мы добавляем новую линию на наш график, мы можем изменить как цвет, так и стиль линии, используя параметры color= и linestyle=.
Цвета предлагают невероятную гибкость. Вы не ограничены использованием строк с названиями цветов, но также можете указывать значения RGB (в виде кортежей) или даже шестнадцатеричные значения в строках. Давайте рассмотрим несколько примеров ниже, но полный набор цветов можно найти в официальной документации.
Значения RGB в формате значений с плавающей запятой в кортеже
(0.1, 0.3, 0.5)
Шестнадцатеричные значения в строках из трех или шести символов
'#0f0f0f' or '#fb1'
Значения оттенков серого в диапазоне от 0 до 1.
'0' as black
'0.7' as light gray
Названия цветов CSS4 без пробелов
'aquamarine', 'coral'
Одноуровневые цвета
'b' as blue, 'c' as cyan
Цвета в стиле таблицы
‘tab:blue', 'tab:cyan'
Аналогично, у нас есть ряд стилей линий, которые мы можем использовать. Например, мы можем использовать '-' или 'solid' для представления сплошной линии, или '--' или 'dashed' для представления пунктирной линии. Давайте применим некоторые цвета и стили линий к нашему графику:
В коде выше мы изменили наш первоначальный способ создания линий, добавив различные цвета и стили линий. Наш получившийся график выглядит следующим образом:
Мы видим, что Matplotlib обновил не только наши линии, но и линии в нашей легенде.
Использование стилей в Matplotlib
Возможность настраивать цвета наших графиков - это замечательно, но зачастую нам нужно создать график, следующий определенному стилю. Поэтому в Matplotlib предусмотрено множество различных стилей, которые могут быть применены к любому типу диаграммы. Это позволяет сделать ваши графики консистентными.
Чтобы увидеть список доступных стилей, вы можете обратиться к атрибуту styles.available в объекте pyplot. Давайте напечатаем их, чтобы увидеть, что у нас есть в наличии на выбор:
Вы можете видеть, что доступно довольно много стилей! Давайте использовать стиль ggplot, заимствованный из популярного языка программирования R. Применить стиль можно с помощью метода style.use(), куда достаточно передать название стиля. Мы передадим его перед созданием первой фигуры и осей. В коде ниже вы найдете полный код для создания нашего графика, из которого убраны все последующие оформления.
Создание круговых диаграмм с помощью Python Matplotlib
В этом разделе мы применим полученные в предыдущих разделах знания для создания и стилизации круговой диаграммы. Создание круговой диаграммы очень похоже на создание линейного графика, только вместо использования метода .plot(), мы используем метод .pie().
Matplotlib ожидает серию данных, которые ему предстоит построить. Поскольку наш DataFrame представлен в широком формате, мы не можем просто добавить данные напрямую. Тем не менее, мы можем создать список, который будет хранить суммы каждого из столбцов. Этот список затем можно передать в метод .pie().
Чтобы настроить нашу круговую диаграмму, давайте применим стиль и добавим несколько дополнительных параметров. Все параметры можно найти в официальной документации. Попробуйте уделить несколько минут, чтобы прочитать и посмотреть, есть ли дополнительные параметры, которые вы хотели бы изменить.
В приведенном выше коде мы выполнили следующее:
Применил стиль
'ggplot'Добавлены метки к диаграмме, а также форматирование процентов
Добавил заголовок
Итоговая диаграмма выглядит следующим образом:
Создание гистограмм с Python Matplotlib
В заключение этого учебного пособия давайте рассмотрим более сложный пример. Мы будем разбираться с созданием многослойной гистограммы ниже. В этом разделе вы узнаете больше о методе .bar() и о том, как работает позиционирование в Matplotlib на Python. До сих пор вы сосредоточились на наложении линий друг на друга. В случае с гистограммами это не подойдет, так как мы хотим отображать столбцы рядом друг с другом.

Давайте сначала посмотрим, что произойдет, если мы будем следовать предоставленному образцу кода для линейных графиков, где данные просто накладываются друг на друга.
Это возвращает следующее изображение.
Мы видим, что это выглядит не очень хорошо! На самом деле, вы не можете увидеть какие-либо данные, касающиеся продаж компьютеров, поскольку они постоянно ниже. Что нам нужно сделать, так это использовать параметр width= и позиционирование x одной из серий. К счастью, это сделать довольно просто!
Это возвращает следующую диаграмму:
Это выглядит гораздо лучше! Но что именно мы здесь сделали? Давайте немного разберем это:
Мы создали переменную
width=, которая хранит долю от 1. Эта доля указывает ширину, которую должна занимать полоса.Затем мы передаём эту ширину обеим группам столбцов
Наконец, мы добавляем ширину к координате
xнашего второго столбца, просим Python сместить столбец на 40%.
Теперь, когда мы знаем, как разместить две полосы рядом друг с другом, давайте добавим некоторый стиль и описательные характеристики, такие как заголовок и легенда.
Упражнения
Пришло время проверить свои знания! Используйте приведенные ниже упражнения, чтобы проверить свое понимание того, что вы узнали в этом уроке. Если вам нужна помощь или вы хотите проверить свое решение, щелкните вопрос, чтобы увидеть потенциальное решение.
Axes — это просто множественное число слова «ось» (например, ось Y) — правда или ложь?
Хотя верно, что множественное число от слова axis — axes, в Matplotlib объект Axes относится к контейнеру для визуализации. Объект Figure может содержать один или несколько объектов Axes.
Попробуйте найти способ программно сохранять графики на свой компьютер.
В документации упоминается метод .savefig(), который можно использовать для сохранения изображений. Передав имя файла и расширение, Matplotlib сохранит изображение в целевую папку.
Заключение и резюме
В этом руководстве вы научились использовать Python и Matplotlib для погружения в мир визуализации данных. Умение четко излагать и исследовать свои данные с помощью визуализаций может сделать вас гораздо более сильным специалистом по Python. В разделе ниже представлен краткий обзор того, что вы изучили:
Matplotlib можно установить с помощью
pipилиcondaМодуль
pyplotпредоставляет низкоуровневый доступ для создания высоко настраиваемых визуализаций данных.Визуализации
pyplotсостоят из объектаFigureи одного или нескольких объектовAxes. ОбъектAxesсодержит визуализацию.Линейный график можно добавить с помощью метода
pyplot.plot(), круговая диаграмма - с помощью метода.pyplot.pie(), а столбчатая диаграмма - с помощью методаpyplot.bar()Объект
Axesможет управлять многими элементами, такими как заголовки, подписи осей и многим другим.
Дополнительные ресурсы
Чтобы узнать больше о связанных темах, ознакомьтесь со статьями ниже:
Диаграммы рассеяния Matplotlib – узнайте все, что вам нужно знать
Гистограммы Matplotlib – узнайте все, что вам нужно знать
Линейные диаграммы Matplotlib – узнайте все, что вам нужно знать
Построение гистограммы в Python с помощью Matplotlib и Pandas
Last updated














